Following my last post in the #NoFilter series, I received some feedback indicating that it would be helpful to describe the actual process whereby one uses Canva to create compelling visuals for social media posts. While I do again emphasize taking some time to complete Canva’s immensely helpful Design Essentials tutorials, I will use this entry to describe some of the techniques I have developed for using Canva efficiently. Canva in this discussion refers to the free version of the service. There is a Canva at Work option available as well as a Canva Enterprise option for groups of over 30 members. You can compare the different versions on Canva’s Pricing page.
Before delving into any graphic design project for your library, it is important to check if your institution adheres to any style guidelines for social media content. These guidelines may be a simple list of recommended fonts and colors, or an extensive document detailing the fonts, font size(s), color palettes, tone, logos, etc. that are to accompany different types of social media content. As regards fonts in Canva, the following are some suggestions that have been given to me: Roboto Condensed, Bold, size 28 for headings; Roboto Condensed, Bold, size 21 for sub-headings; and Open Sans, size 16 for body text.
Onto the actual matter of designing content. Where do you start? One of the most valuable and time-saving aspects of using Canva is having access to thousands of free design templates. The set of templates that Canva offers for social media posts includes:
- Twitter Post
- Instagram Post
- Tumblr Graphic
- Pinterest Graphic
- Facebook Post
- Facebook App
- Social Graphic
For our purposes, let’s say we want to design an eye-catching graphic for Tumblr. I open Canva, select the Tumblr Graphic option, and browse through some of the free templates. I select the following free template to begin my project.
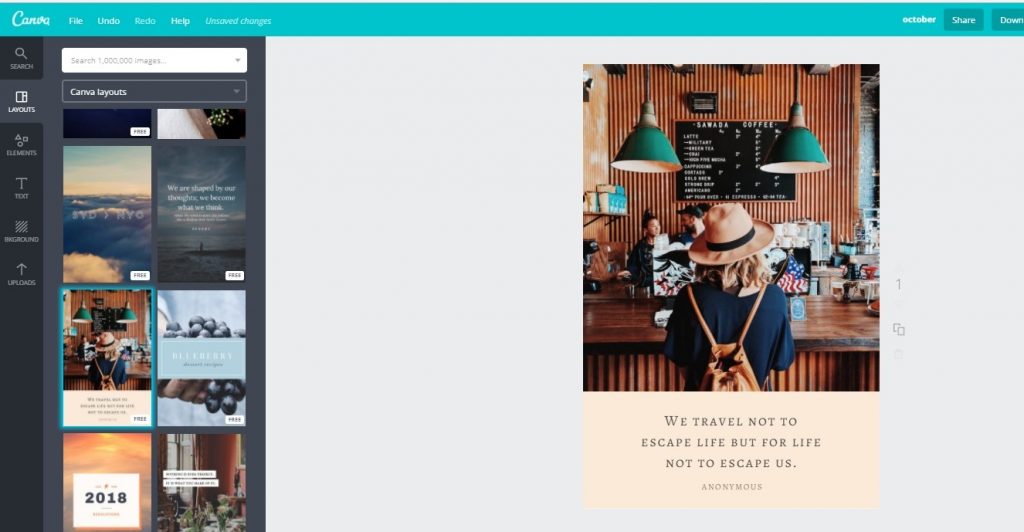
Canva allows you to upload your own photos and use them in your designs. Canva provides details on this process on its Support Page. From my previous work in Canva, I have already built a storehouse of photos including images of my library and specific items from the library’s collections. I select one of these images and drag it into the template where the original photo is located. I then change the text in the template to a quote from author Madeleine L’Engle, “A book, too, can be a star, a living fire to lighten the darkness, leading out into the expanding universe.” I adjust the font for the quote to Open Sans, Bold, size 18, and the font for the author’s name to Roboto Condensed, Bold, size 21.
And voilà, I’m done:
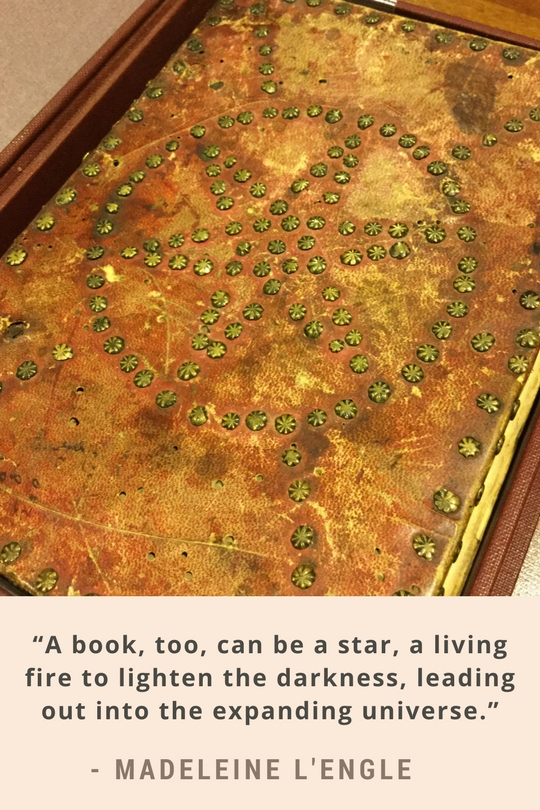
I download either a PNG or JPG of my finished design from Canva and I’m ready to post it on Tumblr. You can see the responses to this graphic on my library’s Tumblr blog.
All told, this project took less than ten minutes to create. There are many other methods for making efficient use of Canva for one’s social media content. Are there any tips and tricks you have developed for your Canva projects, specifically ones for social media? Share them in the comments below!
